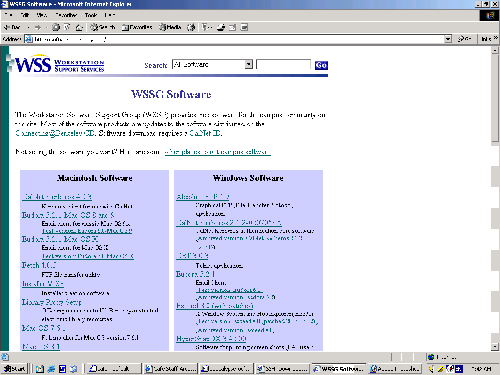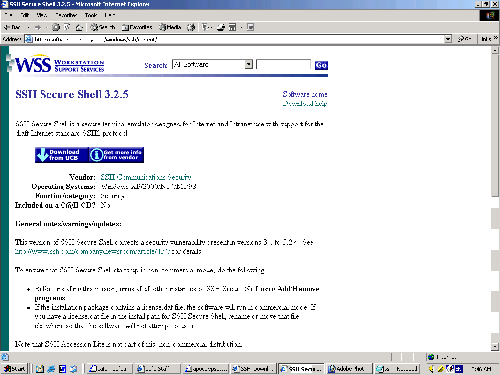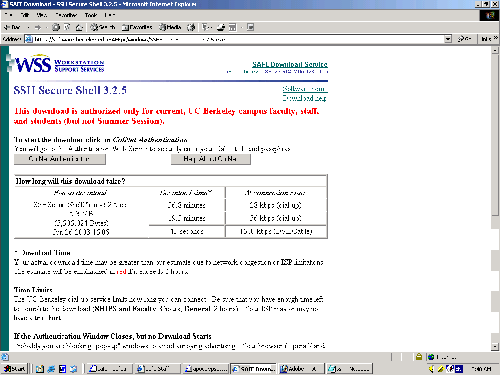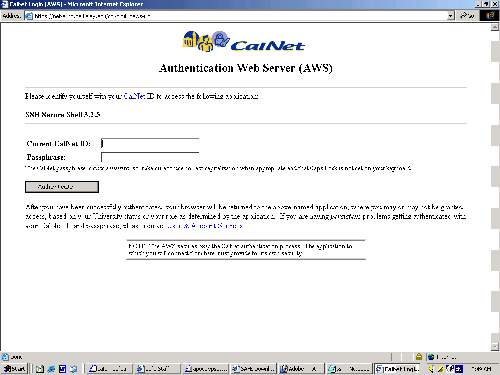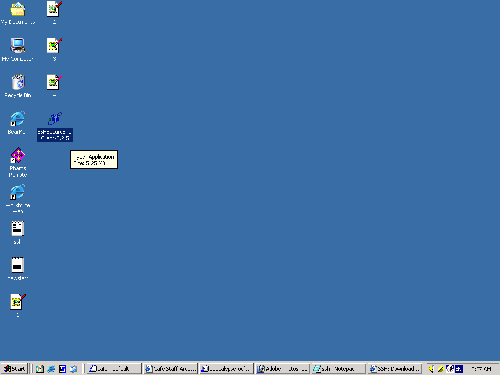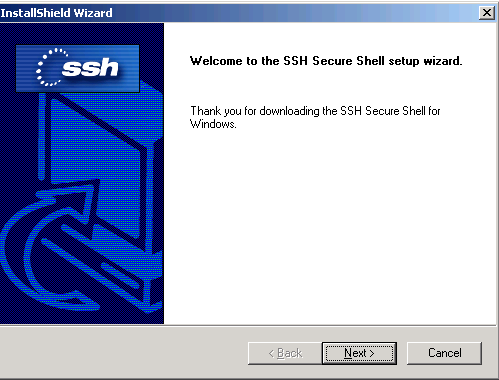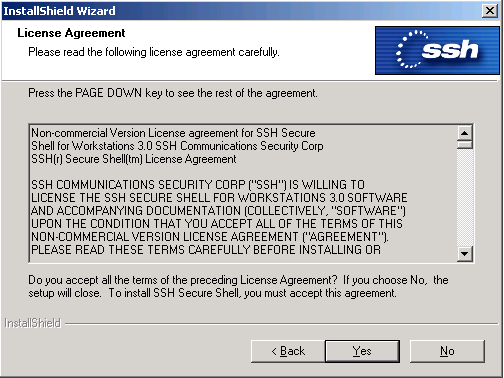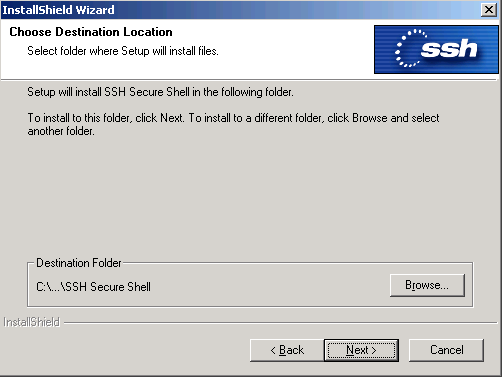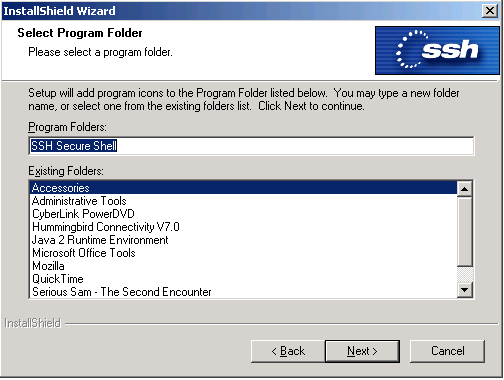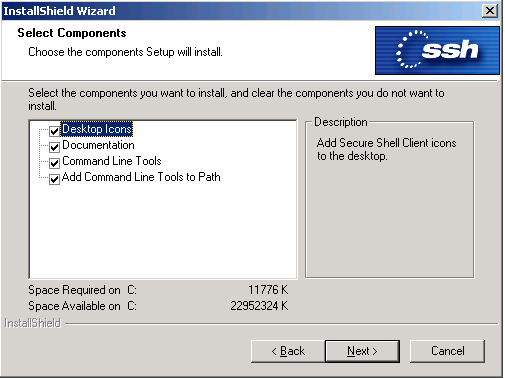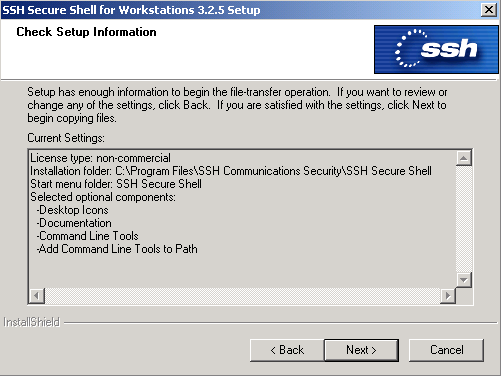
The computer will then start the installation process. The status
bar will move indicating percentage of completion.
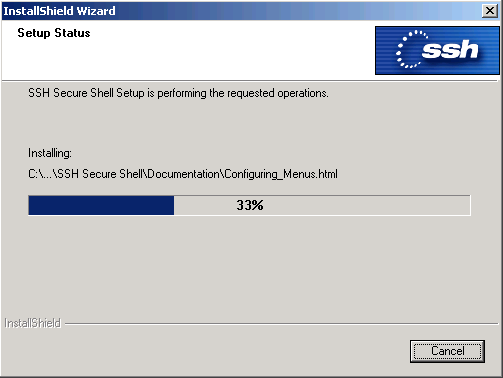
Click finish to finish the installation process.
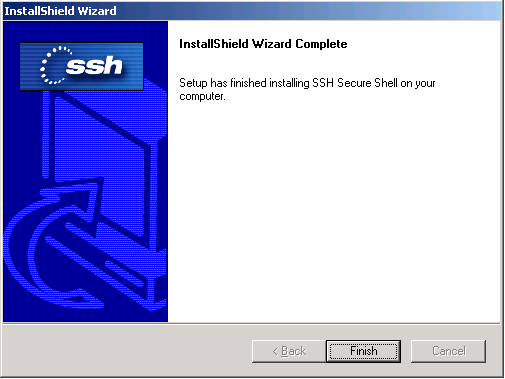
Step 3: Using SSH
There are two shortcuts on your desktop.
SSH Secure Shell Client
SSH Secure Shell File Tranfer Client
Click on the latter to upload files to your webspace:
SSH Secure Shell File Transfer Client
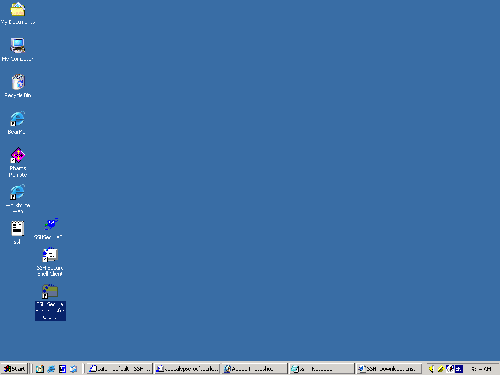
In the dialog box you can enter your connection information:
Host Name: ocf.berkeley.edu
User Name: (your user name)
Port Number: 22
Auth... Method: (choose password)
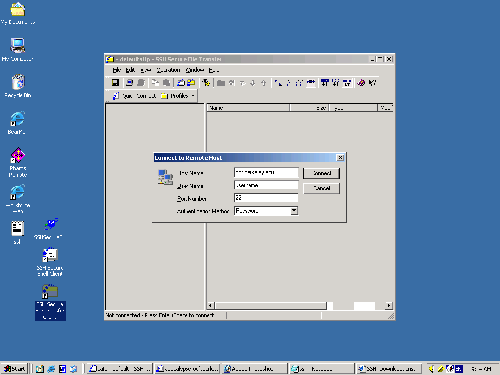
Click Yes
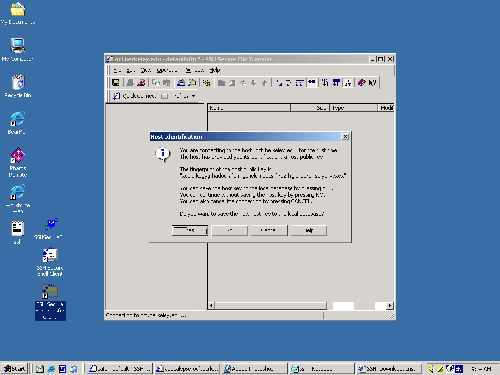
Enter your password. Rmemebering that passwords are case sensative.
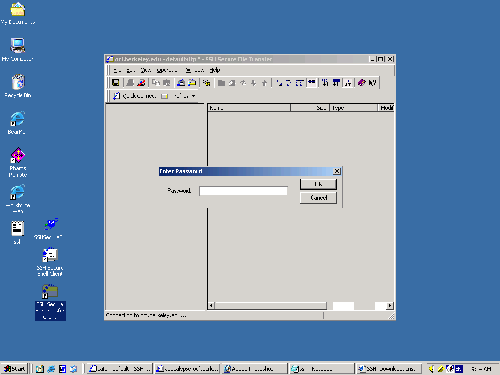
You can now upload files to your public_html symlink created by
the makehttp command. If you have not yet run this command. Refer
to it's help page under
setting up your webspace.
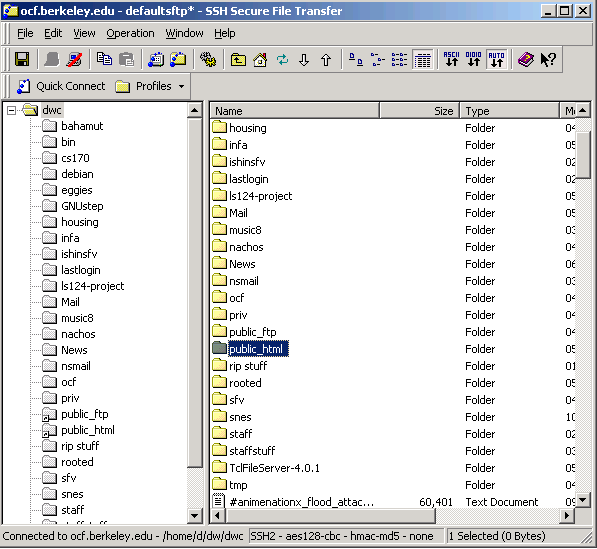
You are now all set. Enjoy!
SSH Secure Shell Client
SSH Secure Shell File Tranfer Client
Click on the latter to upload files to your webspace:
SSH Secure Shell File Transfer Client
Host Name: ocf.berkeley.edu User Name: (your user name) Port Number: 22 Auth... Method: (choose password)