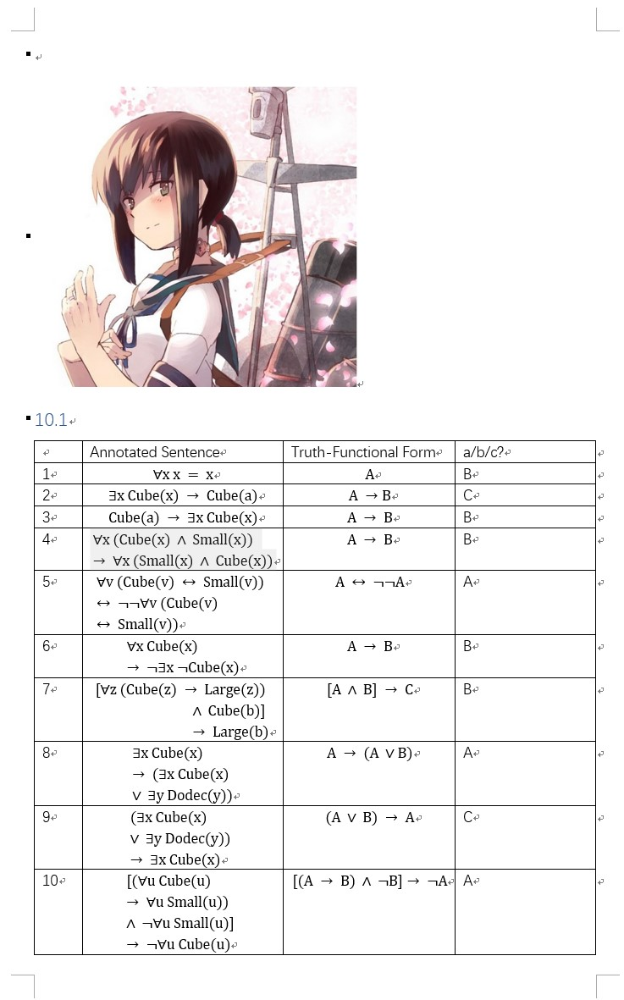LaTeX alternative: Doing Homework with Microsoft Word (in EECS 70)
TL;DR: this is a guide to editing mathematical equations in Microsoft Word, which can be used as a easier and a more newcomer-friendly alternative to LaTeX. You can use it to format your homework (that’s what I did)!
I’ve noticed that a lot people don’t like LaTeX because of its learning curve, unintuitive formulas and non-WYSIWYG (What You See Is What You Get) (although platforms like Overleaf could generate the document from time to time).
I get that pain. I took CS70 two semester ago and CS170 one semester ago. These two classes both require written homework and suggest using LaTeX. I write my homework on IpAD and then translate them to LaTeX which, in most of the time, is a painful process.
However, I do want to note (well, as a rising sophomore I don’t have much life experience) that there probably will somehow exist one day in the future that you found you need a well-formatted document (say, a class report or thesis) and you will be forced to learn LaTeX and stuff. Using this in everyday class can definitely improve your skill. Also, re-typing things in LaTeX and checking your formula is rendered correctly can act as an additional check to your solution (I’ve discovered countless numbers of mistakes I’ve made in CS70 and 170 just by typing it in LaTeX). Finally, as a reader, I do want to say that while we treat (and always will treat) handwritten and generated homework submissions in the same way, generated homework is definitely easier to read and may better us understand what you mean.
Make no mistake, of course I’ve seen a lot of beautiful handwritten homework as well! But if you are taking time transcribing your homework so that it look better, investing that time in making a LaTeX version of homework could also yield you the same result. It also helps you to practice a new skill!
Ok, but why not LaTeX?
While LaTeX is (probably) the most powerful stuff to produce STEM formulaes and stuff, there are some downsides for it as a HW assignment submission generator:
- It’s too hardcore. The whole document uses plaintext and sometimes we just want to generate some beautiful math formula. While platforms like Overleaf exists and course staffs do release templates for HWs, it’s still pretty hardcore to use. It’s ancestor was borned for hardcore use! Donald Knuth (he has a Chinese name!) invented TeX for his book The Art of Computer Programming.
- It’s unintuitive. I guess 90% of us prefer typing $\frac{a}{200}$ with
a/200rather than\frac{a}{200}. - It’s not WYSIWYG. You either generate your pdf output from time to time or compile everything in your head as you write. It’s also hard to locate the mistake in a wrong complicated formula in a lot of codes.
- It requires either installing a lot of packages (or install minimal one and resolve dependencies) or internet connection to use online services.
I discovered Microsoft Word has formula inputting feature in Grade 11 when taking notes for AP classes. I used it in CS170 HW and it worked great. I think it could be the weaker but quicker alternative of LaTeX, which can also make your LaTeX learning curve less steep.
Videos
I made videos (with keyboard indicator - maybe next time I’ll use a better one, but this is the only open source one I can find) that walks through everything below with editing some additional anime mathematical equation examples. If you only want to go through the walk-through, skip everything after 7:00.
Google Drive (requires Berkeley gsuite)
Bilibili
Please only use bilibili if you live in a jurisdiction where gdrive is unavailable.
Basics
First, make sure you are using Office 365 of Office 2016+. You should have access to free Office 365 with your CalNet account or an @edu or @ac e-mail if you are from other institutions.
To input formulas, enter formula mode by pressing Alt + = on Windows, Control + = on MACos or IpADos, and what for Linux… Oh, there’s no Micro$oft Word on GNU/Linux. Sorry.
Type on your keyboard to input things you want them to appear, just like what you would want it to when using Word normally.
Type x=1 and you should found its font looks math-y. To change italic or bold, do what you would normally do in Word normally.
Press Alt + = to finish typing this equation, Enter to finish this equation and start a newline, and Shift+Enter to start a newline without finishing the equation.
Then, start a new line, type something, like “Carol Christ is our chancellor”, then press Alt + = to enter inline formula mode. Unlike the one above, this one will fit in the line you are typing, like the difference of $\$ and \begin{equation} (display mode) in LaTeX. Type a/b and press Enter. It should automatically turn it in fraction form. If it does not, check in the “Design - Equation Tools” bar on the top that the current mode is “Unicode”, not “LaTeX” and “Convert” setting is “All - Professional” so that you get the best WYSIWYG experience.
Enter equation mode again and type a /, press enter, and you will see an empty fraction. Unfortunately it’s hard to number equations like in LaTeX. You would have to do that manually.
Practice: produce the following in Word:
$\frac{\sin{x}}{n}=\frac{\text{si}x}{1}=\text{six}$, watch for Italic!
Advanced
To type mathematics notations, type their corresponding LaTeX symbol, then press Space to visualize it. Some notations in LaTeX will require you to fill something in it, for example \sqrt{???}. If this is the case, after pressing Space there will be a dotted box waiting for you to fill things in. Try some other codes with this feature, like \vec and \bar. Some will require you to press Space twice (like \vec). ^ will allow you to insert superscript and _ for subscript, just like in LaTeX. What’s different is that you don’t need to put parenthesis (you still can) around formulas if you want to put them in a code.
For example, to type $e^{x+200}$, you can do e^(x+200)[Space] and Word will remove the parenthesis for you. What you can also do is e^[Space], navigate to the dotted box and type x+200.
Some keywords will be transformed automatically, like sin or lim. This was not the case in Office 2016 but now it is in Office 365 version 1908. Simply type sin and press spacebar a box for you to type something in will appear. For lim, if you type _ after it Word will automatically know you need something under lim instead of wanting subscript (this used to be a bug for OneNote).
One downside of Word is you won’t be able to make changes to codes after it’s been rendered. For example, if you did $\sum^{n}_{x}$, you have to type the whole thing \sum^n_x, or type sum, press spacebar once which will result in a small Sigma without dotted box, type ^n_x then press spacebar again. Once it’s rendered, you cannot remove what’s above and what’s below.
More advanced
Commands in LaTeX with \begin, such as \begin{matrix} or \begin{cases} are simplified in Word. You need to type in the corresponding LaTeX commands as codes for math symbols, then press Spacebar. A symbol will appear, indicating you are inserting some complex stuff. Insert a pair of parenthesis after it. Insert contents in the parenthesis, and press Spacebar after the right parenthesis when you are done. Inside the parenthesis, @ or \\ will act as column separator and & will act as row separator. Watch the video for a clearer image.
I don’t want to memorize stuffs
You can go to “Design - Equation Tools” on the top toolbar and click to insert symbols. You can also use the “Ink Equation” feature to write if you want.
I need some reference!
There’s an excellent one written by Khitron Igal from CS Department of Ben Gurion University of the Negev! (Negev! You’ll be familiar with it if you play CS:GO…) You can find it here.
What does it look like?
Some of my past works with Word: